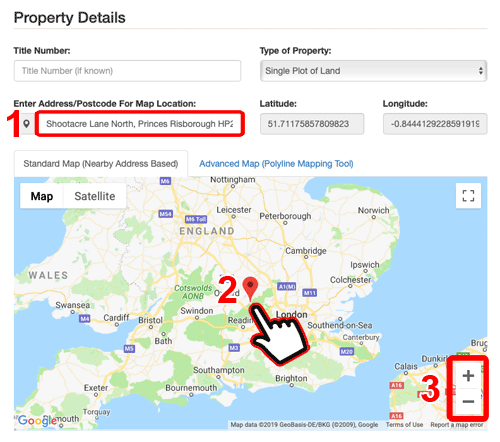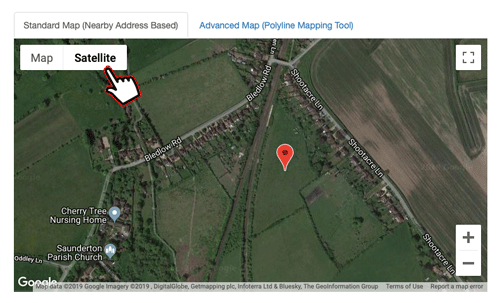1. Enter Postcode
The first and simplest option to move the marker is to use our geolocation feature. Enter a postcode and the map will automatically move to that location and place the marker in the centre of that postcode area. You can then move the marker by hand to the exact location you need.
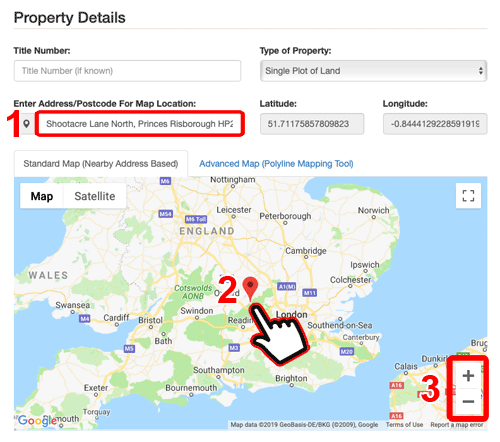
2. Moving the Map Marker
To move the map marker simply click on it with your mouse, or finger if you're using a touch screen device, and move it to the location you require. You can move it as many times as you need, but please note that if you move the map location the marker will not automatically move, you will need to go back and move the marker again or enter a postcode or address.
3. Zooming into the Map
The mapping tools include [+] and [-] icons to zoom into and out of the map. You can also use your mouse scroll wheel to zoom in and out of the map while you're moving the map marker. Please remember that whilst zooming in closely that you will need to ensure that you do not lose the position of the marker.
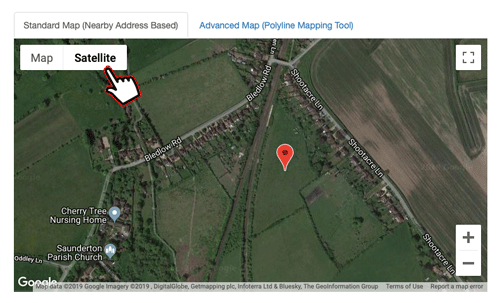
4. Use Satellite View
To further check or refine the exact location of the are that you would like us to search, we recommend switching to Satellite view. Satellite view shows an image of the area you're looking at including roads, buildings and hedges.
5. Advanced Map
If you need to mark a specific part of a field or a more complex outline shape you can use our polygon based Advanced Map tool. Simply click the 'Advanced Map (Polyline Mapping Tool) link above the map.'
6. Nearby Property Details
To help us search the land or property you're looking for we sometimes require a nearby property address. The nearby property address below is estimated from the position of the marker pin you placed on the map. You can manually update the address if you know of more accurate details, or a closer nearby property address. The more accurate this information is the more efficiently we can provide you with your documents. Please provide any further information you may feel relevant in the comments box.