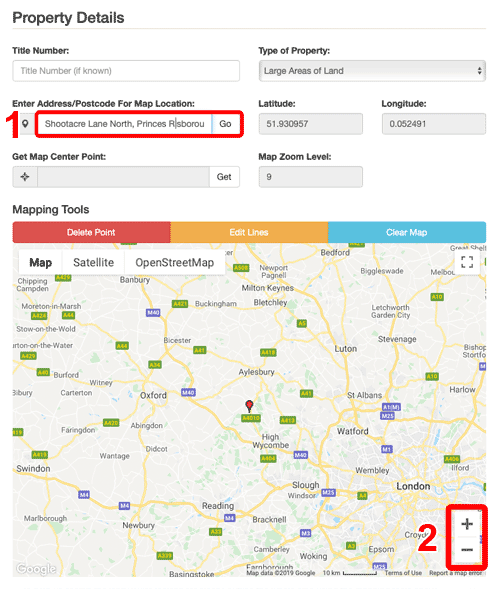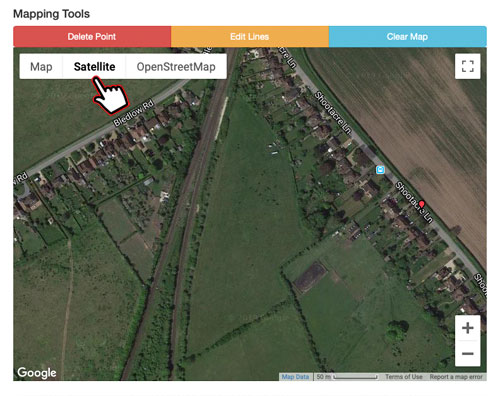1. Enter an Address or Postcode
The first and simplest option to navigate to your desired location on the map is to use our geolocation feature. Enter a postcode or part of an address, press return or click the 'Go' button and the map will automatically move to that location and place the marker in the centre of that area. You can then move the map by draging it with your mouse to the exact location you need.
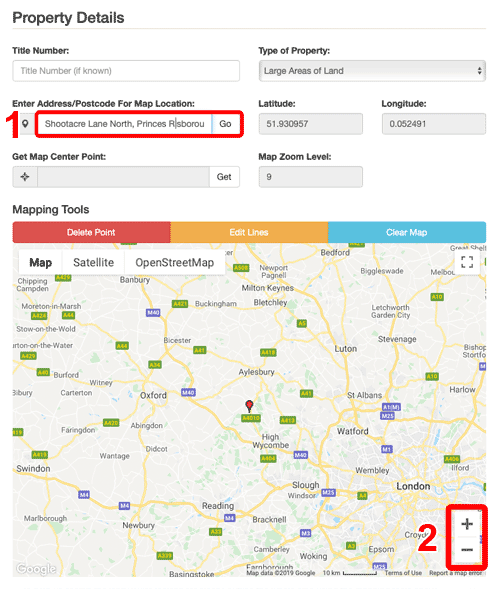
2. Zooming into the Map
The mapping tools include [+] and [-] icons to zoom into and out of the map. You can also use your mouse scroll wheel along with the 'cmd' or 'Command' key to zoom in and out of the map.
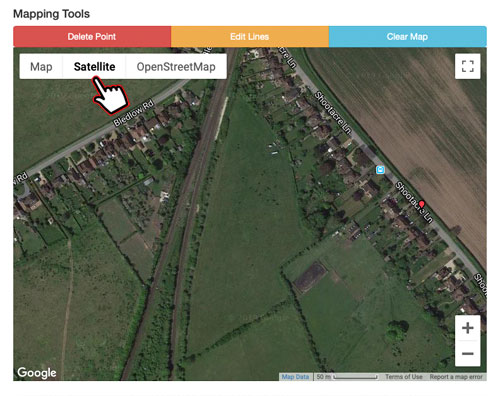
3. Use Satellite View
To further check or refine the exact location of the area that you would like us to search, we recommend switching to Satellite view. Satellite view shows an image of the area you're looking at including roads, buildings and hedges.
4. Marking the Map
Use your mouse to mark points on the map. Clicking on a location on the map will start the marking process, subsequent clicks will draw a straight line between the points. Please try and be as precise as possible, we will only be able to search property within marked area. If you make a mistake you can click the 'Delete Point' button which will erase the last point marked on the map. You can delete further points by clicking the button again. If you need to edit a point mid way along your mapped outline, clicking the 'Edit Lines' button will make each marked point editable. You can then drag the point to its correct location. Please remember to click 'Stop Edit' after you're done. You can zoom into the map to fine tune the position or even make the map full screen by clicking the icon in the top right corner of the map. To exit full screen mode, click the icon again. To reset the marked outline click the 'Clear Map' button. Please note that clearing the map cannot be undone.
The images below show examples of the map editing tools in use.